Have been searching the web for a detailed step-by-step document on how Mimecast signatures can be configured and as there wasn’t any comprehensive documents for integration with Microsoft Azure & Office365 hereby I am sharing what worked for me.
Please note your milage may vary and the below may not be applicable to your environment.
Let’s start with the building blocks required for successfull implementation
- Building Blocks
To successfully append external outbound emails with Mimecast auto signature the following prerequisites need to apply.
- Updated AD fields with correct name, display name, phone and mobile number
- AD Security Groups configured for the various departments/companies/regions etc.
- Running AD sync from on-prem to Azure and then LDAP sync from Azure to Mimecast
- Attributes configured in Mimecast as “Directory Linked Attributes”
- Stationery Template configured in HTML and Plain Text for each departments/companies/regions etc.
- Images uploaded to Stationery (if static hardcoded images)
- Stationery Policy and corresponding Definition
- Test mailbox and external receiving email address
- Back-end configuration
First thing first – let’s check the user object in AD and update the necessary fields. If phone numbers are not available leave blank for now and move to next step – will revisit this later.
Having checked and confirmed the data in “Telephone number”, ”Mobile” and “Job Title” fields and added the user to the correct Security group move to the AD sync server and run an AD Sync. Then move onto Mimecast admin portal.
Login to Mimecast Admin centre and click on Services > Directories > Attributes > Add attribute. Fill the properties and select “Directory Linked Attribute” at Prompt Type.
The attributes for the signature have all been configured; givenname, SN, mail, telephoneNumber, mobile and title.
Then navigate to; Service > Directory Sync > click Sync Directory Data to sync data from Azure.
Once completed got to Services > Directories > Internal Directories > click on the corresponding domain name > search for the email address and click on it > scroll down and look for Signature attributes and verify the data is showing up correctly.
- Mimecast Signature and Policy configuration
Working with text
Mimecast use a few code snippets to link attribute data, images and set conditions. See a few below in use in the current Mimecast HTML signature codes with explanation.
The base variables used are the following
<MC Type=”variable” source=”from” attribute=”givenname”> First name
<MC Type=”variable” source=”from” attribute=”sn” Surname
<MC Type=”variable” source=”from” attribute=”title”> Job Title
<MC Type=”variable” source=”from” attribute=”mail”> E-Mail
<MC Type=clickimage code=image> Image placeholder
The above is all very well when there is data within the fields however there will be instances when the user’s extension is unknown or there isn’t one eg. mobile user without a desk phone and extension.
Mimecast allows conditional variables setup using the following method:
<cc type=”conditional” source=”from” attribute=”telephoneNumber” condition=”notempty”>ext <MC Type=’variable’ source=’from’ attribute=”telephoneNumber”>
Sets condition if attribute is not empty followed by the text and any placeholders and then the reference for the phone attribute. If the condition is not met eg. the field is blank the text (highlighted) between the two code snippets will be hidden from the signature.
Mimecast will also need the following code within the HTML body
<mc type=”body”>
The same process can be applied to other attributes as well not just the phone number.
Working with images
There are a couple of option adding images to the signature.
- Upload image to Mimecast
- Ingest external URL to the code
To upload an image to Mimecast navigate to Services > Stationery > Images > New image and browse for the file. This file can be mapped to the signature later.
Pointing to an external URL just use the regular HTML syntax <img src=”https://signature.com/signature.gif”> you may also want to size the placeholder using <td height= width=>
Creating a new layout
When the new signature text is ready and images been uploaded go back to Mimecast Admin centre and navigate to Services > Stationery > Templates. Click on New Custom Layout and upload the HTML code created previously and click Save and Exit.
Then click on the new template to open – notice there won’t be anything showing in the Layout Preview section.
Click on edit source and check the code is showing there correctly and click on preview at this stage the signature should show up in the Preview section below the Mimecast text – scroll down and verify.
If happy click Save and Exit again – the new layout is ready for use.
Stationery Policy and Definition configuration
Having the signature and images uploaded and verified it’s time to create the policy that will append emails with the signature and defined by the policy definition.
- Policy definition setup
Let’s create the new definition by going to Services > Gateway > Policies > Stationery > Definitions > Signatures > and click New Item
Give it a name, unique ID text and short code and click on Select Layout > find the new template created earlier under Account Layout > Custom signature template
Check HTML view and verify all is ok. If the image was linked from an external source it should show up fine. Copy the text from the HTML view click on View Plain text and paste the text when happy click on Save and Exit.
If the image was uploaded click the yellow rectangle in the view section to configure the stationery component.
Click track type and select the desired from the drop-down list eg. Static Image and click on Lookup and assign the image > Save and Exit. Check Plain text version and copy text over Save and Exit again.
- Stationery Policy setup
Click on Go back and scroll down and click Stationery > New Policy > give it a name > lookup stationery item created in previous step > specify the group or domain who will be using this signature (Emails from) and select the group who will get this signature (Emails to) click Save and Exit.
At a result the policy is live and ready for testing.
If you found this helpful feel free to leave a comment below.
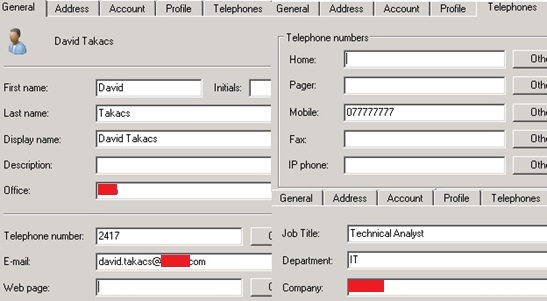

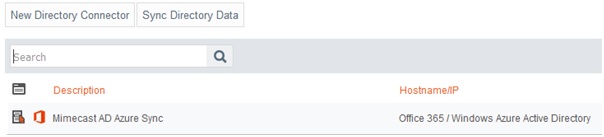
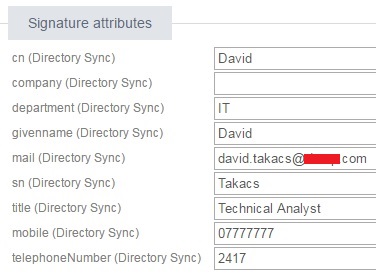
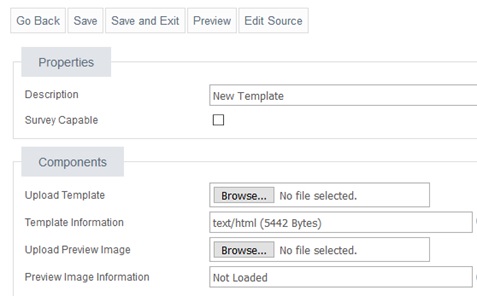
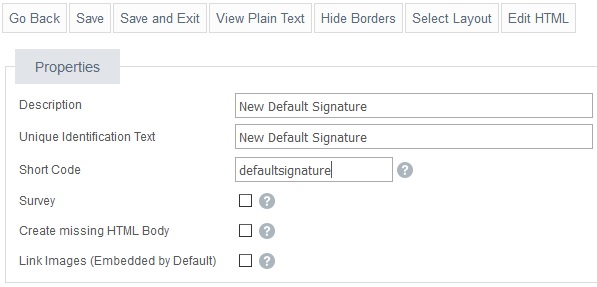
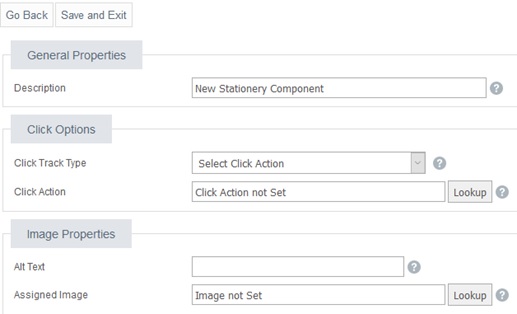
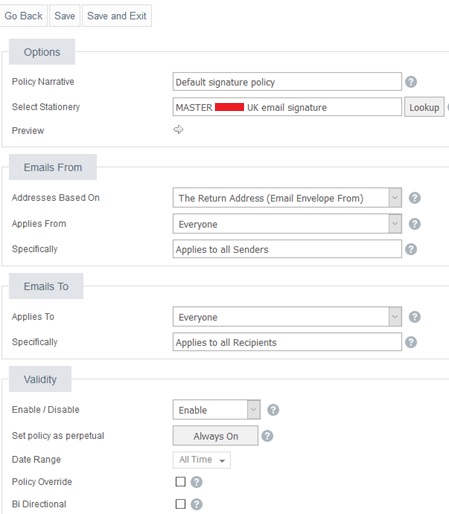
Thanks for sharing your thoughts about travaux.
Regards
Asking questions are actually nice thing if you are not understanding something completely, except this post offers nice
understanding yet.